On my last post I shared how to make the USB Bootable
Drives. We use pendrive and SD card for
it. But sometime we fall into a problem that after Creating Bootable Drive the
SD Card/Pendrive size corrupts. Example:
our pendrive/SD card was of 16 GB. After creating bootable and we install the
setup/update from it. But when we want to reuse it only as a pendrive/SD card,
alas! The sixe of the pendrive corrupts. That mean it show less than your
actual size of the pendrive. Not only for Creating Bootable Drives, this
problem may occur from any reason such as Virus, Malware etc.
How many thing we
can sove from this trick:
1. If our SD Card/ Pendrive is write protected and
we could not format it. Then this trick will help you.2. If your USB Drive is corrupted. We can fix this
3. If we are unable to open the USB Drive then we can formate and use the drive as before.
I’m going to give you a prove of my pendrive which was
actually a size of 16 GB and it was showing 2.5 GB only. I fixed my pendrive
through it
So today I’m going to show you how to solve this type
problem. Let’s get started. Follow my screenshots.
1. Here is the prove of my pendrive which was
corrupted.
2. Firstly run the CMD[Command Prompt] into
Administrator mode.
3. Then use command diskpart
3
4. After
that use command list disk. You will find the disk list on your device.
Disk 0 is my HDD, Disk 1 is my SSD Disk 2 is nothing and Disk 3 is my USB
Drive. This may be differ on your computer.
5. Then use command select disk 3. Let me explain the command. Be careful when you
select your disk. 3 is the the list
disk serial of my USB Drive. Be careful when you select your disk. If u select
wring disk number I mean if you select your HDD/SSD instead of your USB Drive
your HDD/SSD will format. You will find your disk serial by recognising the
size of your USB Drive.
4 6. Then use command clean. You will find a confirmation message that Diskpart succeed
in cleaning the disk.
77. Go to Desktop and Right click on Computer /This
PC and go to Manage.
88. Then
select disk management and select your disk. You will find that your whole disk
is unallocated
9. Right click on the disk and select New Simple
Volume.
10. Then by the Wizard make your volume. Choose the
size and name. Complete the process of making New Simple Volume
11. After that you will find that your USB Drive has
returned into original size and problems are fixed.
We can solve other problems of USB Drive through this trick.
Hope this trick may help you. Please leave your comment that Is the post was
helpful or not. Thank you.
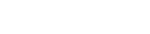











Post a Comment